
깃허브는 소스 코드를 저장하고 관리할 수 있는 웹 기반의 코드 호스팅 플랫폼입니다.
맥에서 Git 을 설치하는 방법은 Homebrew라는 macOS용 패키지 관리자를 사용하는 것입니다.
homebrew는 다양한 소프트웨어를 설치할 수 있도록 도와줍니다.
만약 homebrew가 설치되어 있지 않다면, 터미널을 열고 아래 코드를 입력하여 설치 합니다.
/bin/bash -c "$(curl -fsSL https://raw.githubusercontent.com/Homebrew/install/HEAD/install.sh)"
그리고 Git을 설치합니다
brew install git
설치된 git이 제대로 설치되었는지 확인합니다
git --version

깃허브에 가입이 되어 있지 않다면 깃허브를 가입하고 원격저장소를 만듭니다
원격저장소는 깃허브의 저장소입니다.
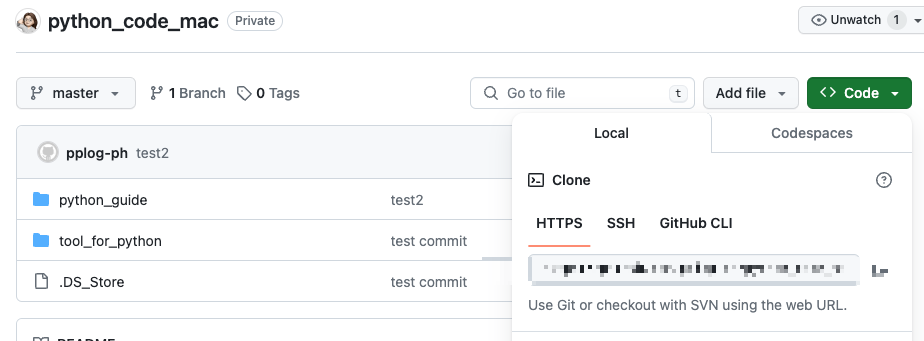
이제 깃허브 계정을 초기 설정해줍시다. 터미널에서 아래 코드를 입력합니다. 이 작업을 안하면 저장소에 올릴 때마다 정보를 입력해주어야 합니다. 해당 계정은 깃허브 계정 이름과 동일할 필요는 없지만 동일하게 해주는 것이 좋습니다.

이제 깃허브의 원격저장소에 저장할 폴더를 지정해줍니다.
터미널에서 cd "폴더 경로"를 통해 폴더롤 이동한 뒤,
git init
명령어를 입력해줍니다. 해당 명령어가 해당 폴더를 git 원격저장소와 연결된 로컬 저장소라고 알려주는 역할을 합니다.
이제 깃허브, 즉 remote repo과 local repo를 동기화 해봅시다
git add .
해당 명령어는 로컬 저장소 파일을 1차로 가상 공간(staging area)에 추가하는 역할을 합니다
다음은 업로드하는 버전의 상태를 알려주는 코드를 입력합니다
git commit -m "12월 14일 업데이트"
이제 로컬저장소에 있는 파일을 원격저장소와 동기화하는 코드를 입력하면 끝입니다
git push origin master
처음 깃 허브에 push 하는 작업을 한다면 에러가 발생할 것이다.
git remote -v
명령어를 입력하면 아래와 같이 연결된 원격저장소 위치가 나오는데, 아직 연결하지 않았다면 나오지 않습니다.

원격저장소를 연결하기 위해 아래 코드를 입력합니다
git remote add origin "깃허브주소"
깃허브 주소는 위 깃허브 저장소 캡처 이미지의 주소입니다
그리고 git remote -v 를 하면 위와 같은 결과를 볼 수 있게 됩니다
이제 다시 git push origin master 를 입력하면 정상적으로 업로드가 됩니다
그리고 깃허브에 가서 업로드된 내용을 확인하면 됩니다

이제 잘 사용하는 코드를 다시한번 정리하면
- git --version : 깃이 설치되었는지 확인하는 코드
- git init : 현재 폴더를 git 원격저장소와 연결된 로컬 저장소라고 알려주는 역할
- git add . : 로컬 저장소 파일을 1차로 가상 공간에 추가하는 역할(git 원격 저장소와 연결된 폴더로 이동 후)
- git commit -m "12월 14일 업데이트" : 업로드하는 버전의 상태를 알려주는 코드
- git push origin master : 로컬저장소에 있는 파일을 원격저장소와 동기화하는 코드
- git remote -v : 깃허브의 원격저장소와 연결되어 있는 상태를 확인하는 코드
- git remote add origin "깃허브주소" : 깃허브의 원격저장소를 연결하는 코드
이와 같이 설정하고 평소에는 색깔 칠한 코드를 순서로 입력하면 됩니다(터미널에서 우선 경로를 git 원격저장소와 연결된 로컬 저장소인 폴더로 이동한 상태에서)
대략의 흐름을 아래와 같이 표현할 수 있겠습니다.
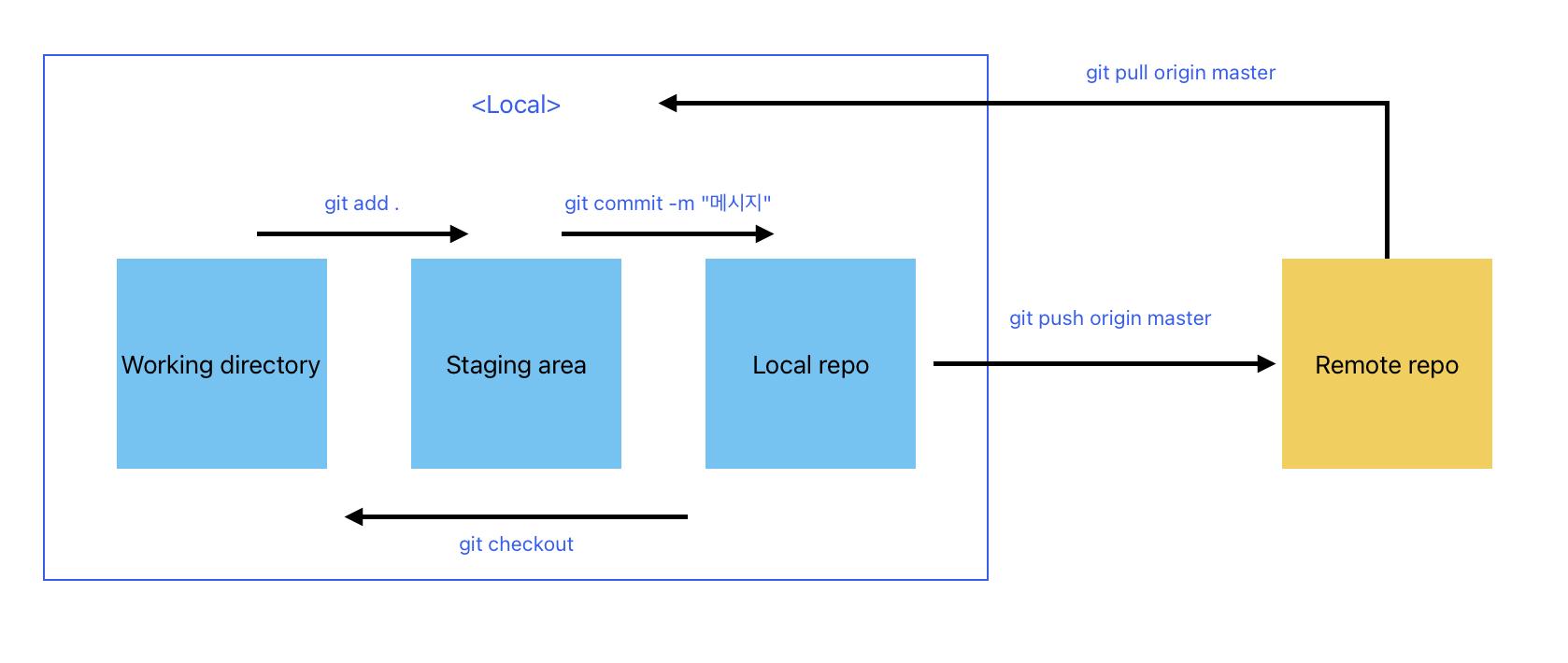
'Data Analytics' 카테고리의 다른 글
| 파이썬을 활용한 네이버 검색량 조회 대시보드 만들기 - 1편 (5) | 2021.11.25 |
|---|---|
| 무엇이든 물어보세요 - GA / GTM / DATA STUDIO / OPTIMIZE 등 (0) | 2020.04.24 |
| UX 디자이너에게 데이터분석이 필요한 이유와 분석툴 소개 (0) | 2020.04.02 |


